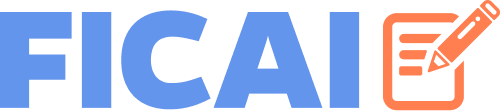Tutoriais
Primeiro acesso e solicitaçãosolicitação de perfil (Todos os perfis)
Acesse https://ficai4.procempa.com.br e façafaça o login com seu GOV.BR.
Se vocêvocê jájá tem acesso àà FICAI 4.0, vai ver uma tela com os perfis de acesso para os quais tem autorização.autorização. Clique em “Acessar”“Acessar” ao lado do nome do perfil que deseja utilizar. Abaixo dos perfis que vocêvocê jájá tem, háhá um botãobotão que permite solicitar outros perfis.
Se for o seu primeiro acesso, antes de solicitar seu perfil de acesso, vocêvocê vai precisar ler e aceitar os Termos de uso da plataforma e o Termo de confidencialidade e proteçãoproteção de dados. Em seguida, revise seus dados e informe um e-mail preferencial para contatos e alertas emitidos pela plataforma. Se nenhum e-mail for informado, seráserá utilizado o e-mail do seu cadastro do GOV.BR.
Se vocêvocê precisa atuar nas FICAIs, selecione a opçãoopção ““Fichas e relatórios”relatórios”. Em seguida, selecione seu perfil de acesso: Escola, RAE, Conselho Tutelar ou MinistérioMinistério Público.Público.
-
Para Escola, selecione o
municípiomunicípio da escola. No campo seguinte, comece a digitar o nome da sua escola e clique na desejada assim que ela aparecer. Por fim, selecione seu cargo na escola. -
Para RAE, selecione o
municípiomunicípio e apolíticapolíticapúblicapública em que atua, a rede da qual faz parte e o seu cargo. -
Para Conselho Tutelar, selecione o
municípiomunicípio e amicrorregiãomicrorregião em que atua e selecione o seu cargo. -
Para
MinistérioMinistérioPúblico,Público, seleciona a Promotoria correspondente e o seu cargo.
Ao concluir, clique em Cadastrar perfil.
Se vocêvocê precisa de acesso os relatóriosrelatórios estatísticosestatísticos disponíveisdisponíveis na plataforma, seleciona a opçãoopção “Relatórios”“Relatórios”. Em seguida, indique o perfil de acesso: Coordenadoria Regional de EducaçãoEducação (CRE), Secretaria Estadual de Educação,Educação, Secretaria Municipal de EducaçãoEducação ou
MinistérioMinistério Público.Público.
-
Para Coordenadoria Regional de
EducaçãoEducação (CRE),vocêvocê vai precisar selecionar a sua regional. -
Para Secretaria Municipal de
EducaçãoEducaçãoseráserá preciso informar omunicípio.município.
Se vocêvocê vai atuar autorizando o acesso de outros usuáriosusuários àà plataforma, selecione a opçãoopção AutorizaçãoAutorização de usuários.usuários. Em seguida selecione seu perfi:
-
Autorizador municipal, se
vocêvocê vai serresponsávelresponsável pelos acessos de Escolas Municipais, RAE, Conselhos Tutelares, Secretaria Municipal deEducaçãoEducação e Autorizadores Municipais do seumunicípio.município. -
Nesse caso,
vocêvocê vai precisar informar o seumunicípio.município. -
Autorizador SEDUC para autorizar Escolas Estaduais, Federais e Privadas, Coordenadorias Regionais de
Educação,Educação, Secretaria Estadual deEducação,Educação, Autorizadores SEDUC e Autorizadores Federais. -
Autorizador MP para autorizar
usuáriosusuários do MP e outros autorizadores MP. -
Autorizador Federal para autorizar o acesso de
usuáriosusuários de escolas federais e de outros autorizadores federais.
Agora basta aguardar o autorizar liberar o seu acesso. VocêVocê vai ser avisado pelo e-mail informado no seu cadastro.
AutorizaçãoAutorização de Acesso (Autorizadores)
Acesse https://ficai4.procempa.com.br e façafaça o login com seu GOV.BR. ApósApós a realizaçãorealização do login, vocêvocê deve selecionar o perfil com o qual deseja acessar o sistema. VocêVocê seráserá direcionado para a lista de usuáriosusuários que solicitaram acesso.
Encontre o usuáriousuário na lista e clique no nome correspondente para revisar os detalhes e confirmar o acesso.
Cadastro de estudante (Escolas e RAEs)
O cadastramento de estudantes éé uma opçãoopção para os usuáriosusuários com perfil de Escola e RAE.
Acesse https://ficai4.procempa.com.br e façafaça o login com seu GOV.BR;
ApósApós a realizaçãorealização do login, vocêvocê deve selecionar o perfil com o qual deseja acessar o sistema;
Agora, no menu àà esquerda, selecione Estudantes. Antes de cadastrar um novo estudante, lembre de verificar, no campo de busca, se ele jájá nãonão estáestá cadastrado. Se jájá estiver, nãonão cadastre novamente.
No botãobotão azul, no topo, àà direita, selecione a opçãoopção ““Novo estudante”estudante”. Preencha as informaçõesinformações de cadastro, dando atençãoatenção especial ao CPF do aluno, que éé obrigatório,obrigatório, e para os dados de contato.
Preencha o campo de observações,observações, se desejar. (Lembre-se, aqui éé o cadastro geral do estudante. Se desejar incluir alguma informaçãoinformação de caso específico,específico, vocêvocê poderápoderá fazer isso na próximapróxima seção:seção: cadastramento de ficha).
Com os dados revisados, clique em ““salvar cadastro”cadastro” para concluir o cadastramento de estudante.
Cadastro de ficha (Escolas e RAEs)
O cadastramento de ficha estáestá disponíveldisponível somente para os perfis RAE e Escola.
Acesse https://ficai4.procempa.com.br e façafaça o login com seu GOV.BR e e selecione o perfil com o qual deseja acessar o sistema;
No menu àà esquerda, selecione Estudantes. Use o campo de busca para encontrar o estudante desejado e clique no seu nome para conferir os dados de cadastro.
A partir do cadastro do estudante, clique no botãobotão ““cadastrar ficha”ficha”.
Selecione a situaçãosituação do estudante e preencha os dados solicitados. O campo de observaçõesobservações éé opcional, mas éé um recurso útilútil para registro da situação.situação.
Por fim, clique em ””criar ficha”ficha” para salvar as informações.informações.
Registro de diagnósticodiagnóstico (Escolas, RAEs, Conselhos Tutelares e MP)
O registro do diagnóstico/diagnóstico/motivos pode ser feito, complementado e editado por todos os perfis de acesso àà FICAI.
Ao finalizar o cadastro da ficha, éé oferecida essa opçãoopção àà Escola ou àà Rede. Se nãonão for possívelpossível ainda identificar nenhum motivo, essa etapa pode ser pulada.
A qualquer momento, o link “Editar”“Editar” pode ser acessado, do lado direito da tela.
Selecione da lista de opçõesopções tantas quantas forem necessáriasnecessárias e salve as informações,informações, clicando em “Salvar”“Salvar”.
O registro de pelo menos um motivo éé obrigatórioobrigatório antes que a ficha possa ser encaminhada.
Registro de visita ou tentativa de visita (Escolas, RAEs e Conselhos Tutelares)
Os perfis de Escola, RAE e Conselho Tutelar podem fazer o registro de visita.
A partir da ficha de um estudante, na aba ““visitas/contatos”contatos”, vocêvocê pode registrar uma visita como forma de averiguar a situaçãosituação de infrequênciainfrequência do aluno.
Para registrar uma visita realizada, selecione a opçãoopção SIM e prossiga informando os dados solicitados. ApósApós inserir as informações,informações, clique em Salvar.
Caso nãonão tenha sido possívelpossível realizar a visita, selecione a opçãoopção NÃONÃO e depois a razãorazão do impedimento. Utilize o campo ObservaçõesObservações para detalhar o problema. Clique em Salvar.
As informaçõesinformações de registro de visita ficam disponíveisdisponíveis no históricohistórico de cada ficha para acompanhamento das açõesações realizadas.
O registro de uma visita, ou tentativa de visita, éé obrigatórioobrigatório para que a ficha possa ser encaminhada.
Registro de contato ou tentativa de contato (Escolas, RAEs e Conselhos Tutelares)
Os perfis de Escola, RAE e Conselho Tutelar podem fazer o registro de contato.
A partir da ficha de um estudante, na aba ““visitas/contatos”contatos”, vocêvocê pode registrar um contato.
Para registrar um contato realizado, selecione a opçãoopção SIM e prossiga informando os dados solicitados. O campo de observaçõesobservações deve ser utilizado para registrar detalhes da situação.situação. Com os dados registrados, clique em salvar.
Caso nãonão tenha sido possívelpossível realizar o contato, selecione a opçãoopção NÃONÃO e depois a razãorazão do impedimento. Utilize o campo ObservaçõesObservações para detalhar o problema. Após,Após, clique em Salvar.
Encaminhamento da ficha (Escolas, RAEs, Conselhos Tutelares e MP)
Na tela da ficha, selecione Encaminhamentos e depois clique em Encaminhar FICAI...
(Cada perfil encaminha a ficha para outro, assim, a Escola pode encaminhar para a RAE, a RAE para o Conselho Tutelar, e o Conselho Tutelar pode encaminhar para o MinistérioMinistério Público.Público.)
Na tela Encaminhar FICAI, selecione o local para onde deseja encaminhar a ficha, descreva o motivo e habilite a opçãoopção de urgência,urgência, se for o caso. ApósApós inserir as informações,informações, clique em Salvar.
Antes de encaminhar a ficha éé preciso garantir que tenha sido registrado pelo menos um motivo e uma visita ou tentativa de visita.
Depois de encaminhada, a ficha nãonão pode ser editada pelo perfil que a encaminhou, mas vocêvocê pode visualizar o andamento do processo na tela da ficha.
Registro de plano de trabalho (RAEs)
O registro de plano de trabalho éé uma funçãofunção disponíveldisponível para o perfil RAE.
Na tela da ficha, selecione Plano de trabalho / Estudo de caso e depois clique em Registrar plano de trabalho.
Descreva resumidamente as atividades a serem desenvolvidas para a recuperaçãorecuperação do estudante. Adicionalmente, éé possívelpossível anexar atéaté 4 arquivos, de 5 MB cada, com as informaçõesinformações completas. ApósApós inserir as informações,informações, clique em Salvar.
Registro de estudo de caso (RAEs)
O registro de estudo de caso éé uma funçãofunção disponíveldisponível para o perfil RAE.
Na tela da ficha, selecione Plano de trabalho / Estudo de caso e depois clique em Registrar estudo de caso.
Na tela Registrar estudo de caso, façafaça uma breve descriçãodescrição do problema e dos dados que foram apurados pelo profissional ou equipe de trabalho. Opcionalmente, vocêvocê pode anexar atéaté 4 fotos e documentos disponíveis.disponíveis. Cada arquivo deve ter no máximomáximo 5 MB.
ApósApós inserir as informações,informações, clique em Salvar.
Registro de medida protetiva (Conselhos Tutelares)
O Registro de medida protetiva éé uma açãoação disponíveldisponível para o perfil do Conselho Tutelar.
A partir da ficha de um estudante, vocêvocê pode fazer o registro de medidas protetivas para o estudante em questãoquestão ou para seus responsáveis;responsáveis;
Clique em ““+ Medida protetiva”protetiva”, e indique se éé direcionada àà criança/criança/adolescente ou aos pais/responsáveisresponsáveis e selecione o tipo de medida protetiva.
ÉÉ possívelpossível registrar quantas medidas forem necessárias,necessárias, sempre clicando em ““+ Medida protetiva”protetiva”
Ao finalizar os registros de medidas, clique em “Salvar”“Salvar”.
Registro de expediente extrajudicial (MP)
O Registro de expediente extrajudicial éé uma açãoação disponíveldisponível para o perfil do MinistérioMinistério Público.Público.
A partir da ficha de um estudante, vocêvocê pode fazer o registro de um expediente extrajudicial relacionado àà situação.situação.
Clique em ““registrar instauraçãoinstauração de expediente extrajudicial”extrajudicial”, informe o númeronúmero do expediente extrajudicial e clique em “Salvar”“Salvar”.
Arquivamento da ficha (Escolas, RAEs, Conselhos Tutelares e MP)
A ficha pode ser arquivada por todos os perfis.
Na tela da ficha, no canto superior àà direita, clique no botãobotão Arquivar FICAI.
Selecione a opçãoopção correta e complete os campos correspondentes.
ApósApós inserir as informações,informações, clique em Salvar.
Na FICAI 4.0, as fichas de estudantes que completam 18 anos sãosão arquivadas de forma automática.automática.