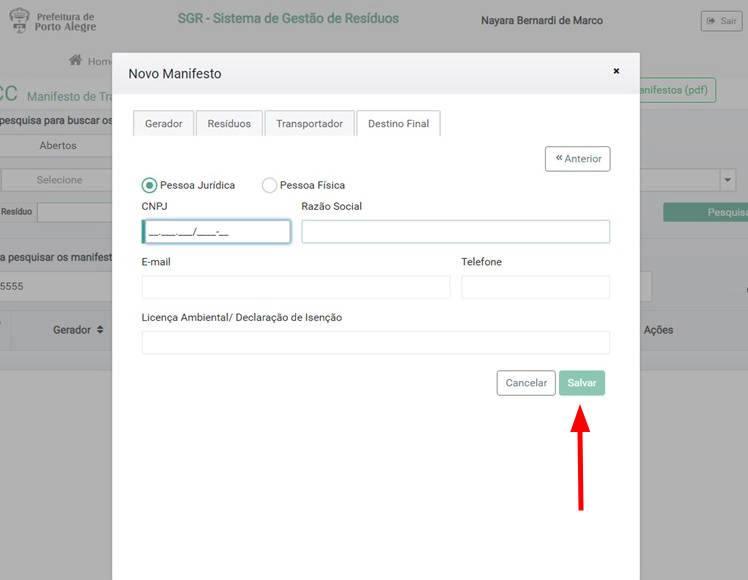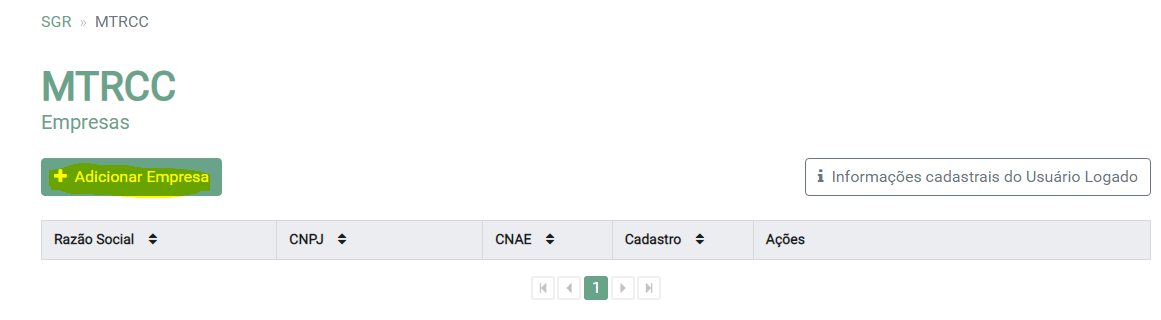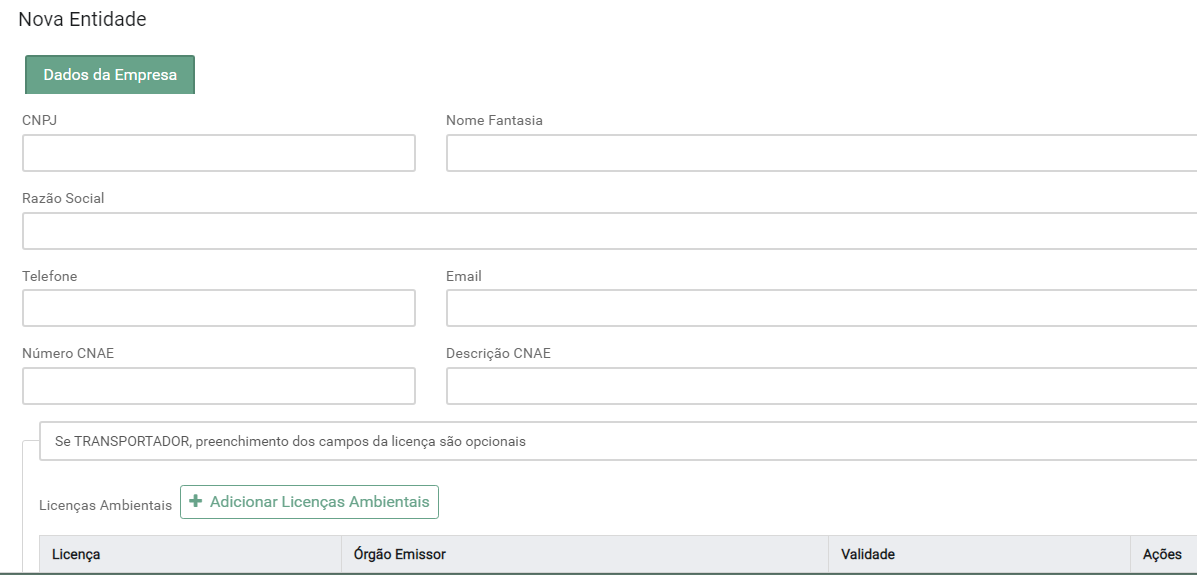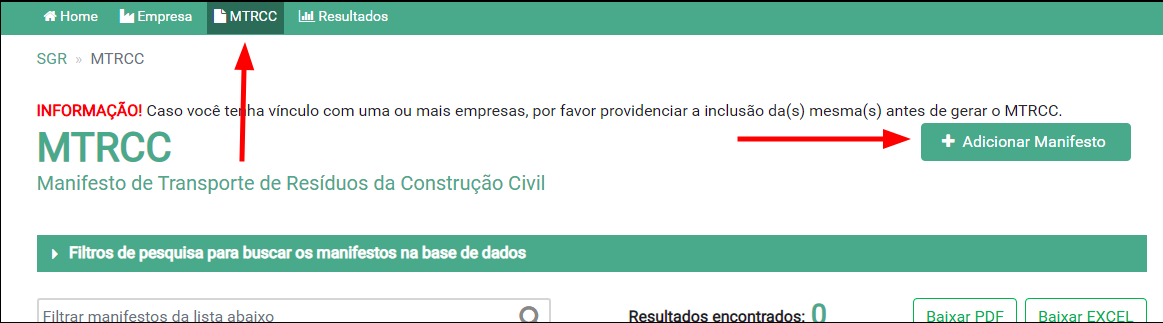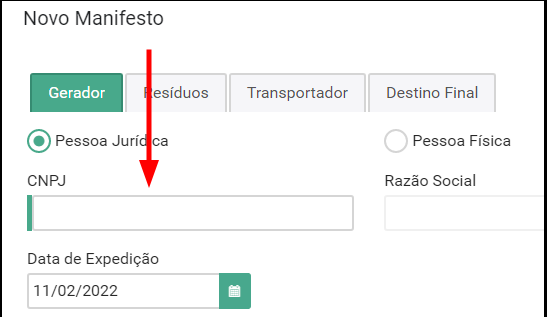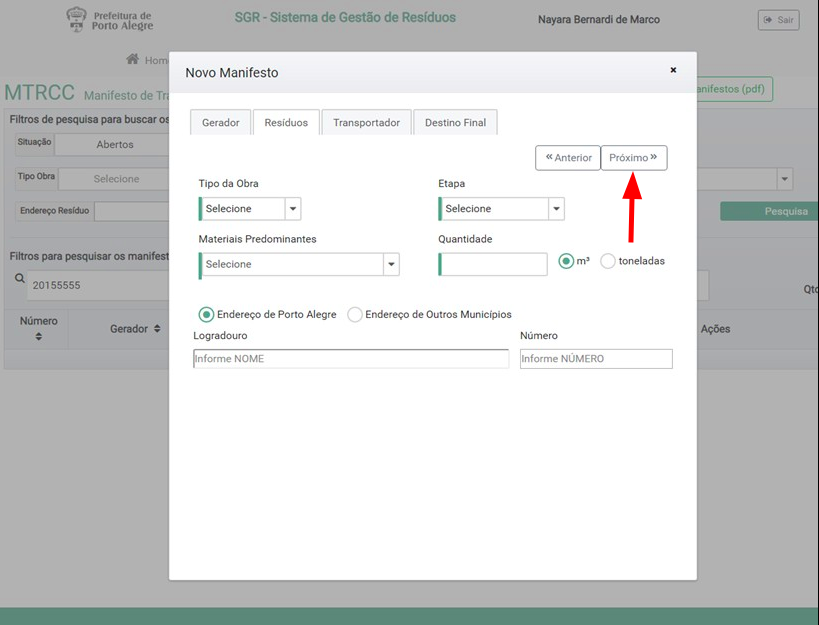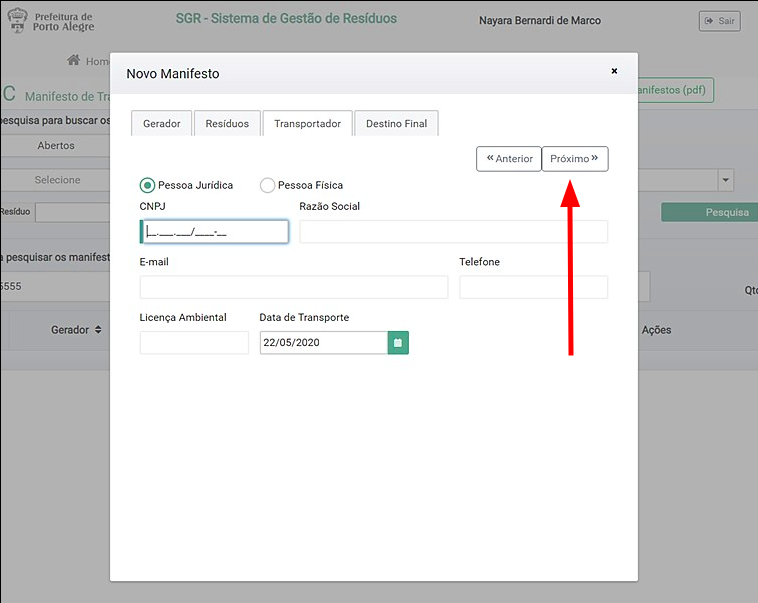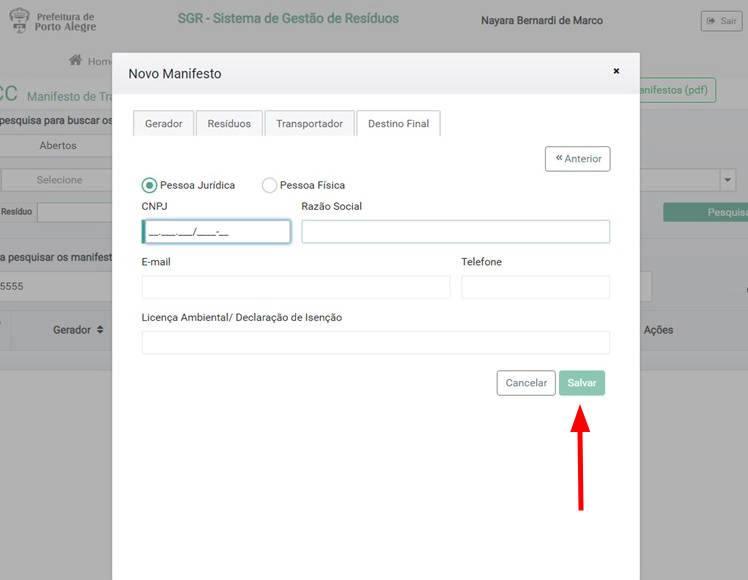Ir para o conteúdo principal
Utilização do módulo MTRCC

- Poderão ser adicionadas outras empresas ao mesmo login/e-mail de acesso:
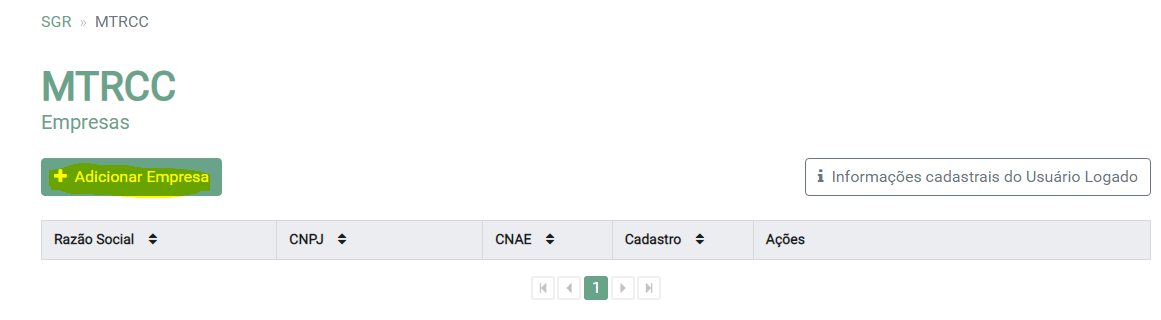
- Informar o CNPJ da Empresa. Caso seja uma Empresa do Município de Porto Alegre, o Sistema obterá automaticamente os dados doa Cadastro de Pessoas da Secretaria Municipal da Fazendo do Município de Porto Alegre – SMF. Eventuais divergências ou necessidades de atualização deverão ser realizadas junto à SMF;
- Informar os demais campos da tela;
- Clique em “Salvar”.
- Poderão ser adicionadas outras Empresas ao mesmo Login/e-mail de acesso quando for o caso de Administrar mais de uma Empresa;
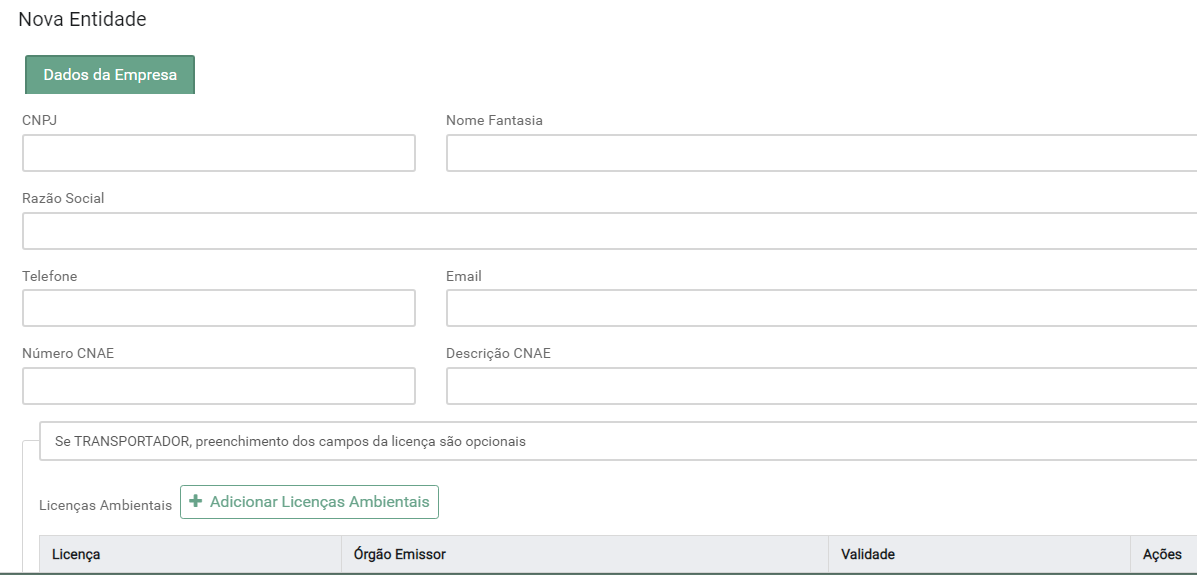
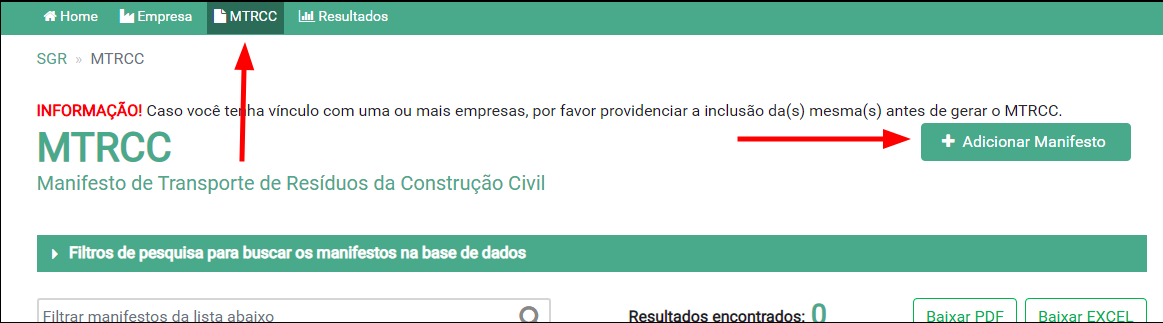
- Preencha os campos da Abas “Gerador”, selecione a opção “Pessoa Jurídica” ou “Pessoa Física” com respetivos “CNPJ” ou “CPF”;
- Ao preencher o CNPJ das Empresas, clicar em “TAB” para obter todos os dados da Empresa que deverão estar previamente cadastradas no Sistema; Caso seja Pessoa Física, basta preencher todos dados solicitado
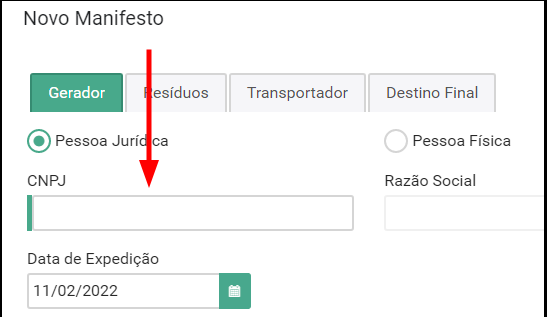
- Deve-se selecionar o “Endereço da empresa” para o qual deseja gerar MTRCC e clicar em “Próximo”;
- Na Aba “Resíduos”, preencher informações referentes aos Tipo da Obra, Etapa, Materiais Predominantes e Quantidade de resíduos e selecionar a unidade de medida correspondente;
- Se o endereço for em Porto Alegre, Informar parte do nome do “Logradouro” (o sistema buscará as
possibilidades para seleção). Após a seleção do Logradouro, informar o “Número” (novamente o sistema buscará o “número” do logradouro correspondendo ao endereço do Resíduo);
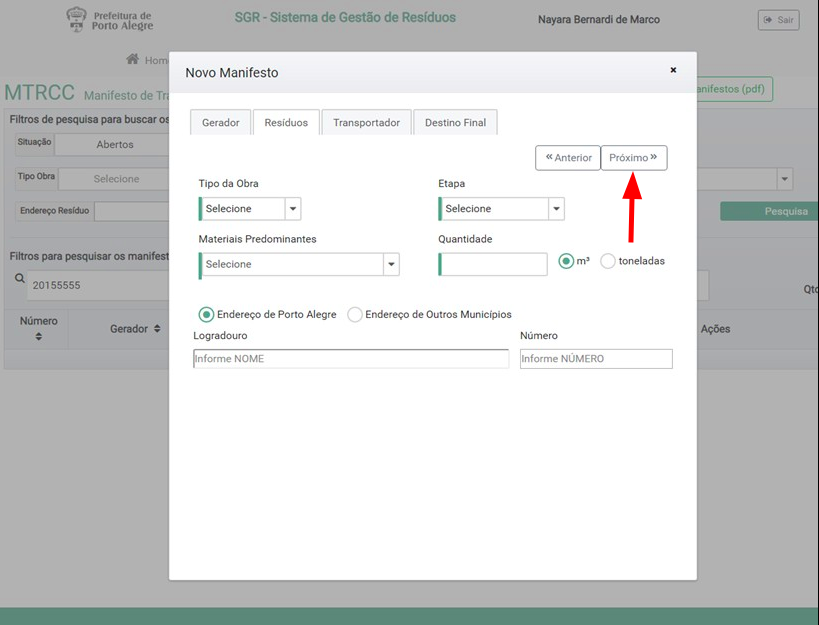
- Clicar no ícone “Próximo”, para preencher dados referentes ao “Transportador”; 27. Selecionar a opção “Pessoa jurídica” ou “Pessoa Física”;
- O Transportador Pessoa Jurídica deverá estar previamente cadastrado no sistema. Ao preencher o CNPJ, os campos restantes serão preenchidos automaticamente. Conforme o Decreto vigente, Transportadores não precisam mais de Licença Ambiental. Caso os dados não sejam preenchidos automaticamente, solicite ao seu prestador de serviço Transportador que acesse o SGR e realize o cadastramento. Caso o Transportador seja “Pessoa Física” , não terá cadastro. Podendo ser indicado pelo Gerador ou Destino Final, preenchendo todos os campos. Caso o transporte seja feito pelo próprio Gerador ou Destino Final Pessoa Jurídica, preencha com o CNPJ usado no seu cadastro;
- Clique em “Próximo” para informar os dados do Destino Final;
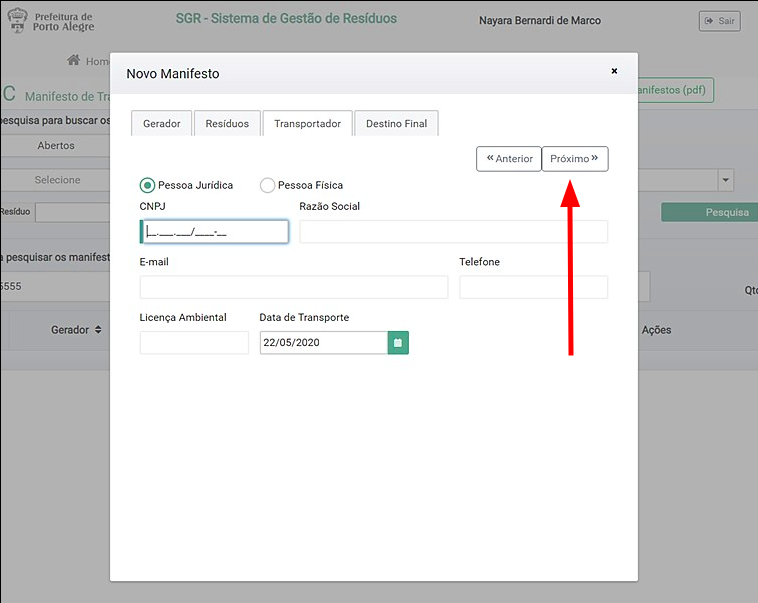
- Ao preencher o CNPJ ou CPF da Empresa de Destino Final, os campos restantes serão preenchidos automaticamente. Solicite ao seu prestador de serviço Destino Final que acesse o SGR e realize o cadastramento. Caso a Empresa seja fora de Porto Alegre deverá verificar a situação de Licenciamento Ambiental junto ao respectivo órgão ambiental municipal. Ficando a Empresa geradora do Manifesto totalmente responsável pelo mesmo;
- Se todos os campos obrigatórios estiverem corretamente preenchidos, será habilitado o botão “Salvar”. Caso contrário, revise o preenchimento de todas as Abas.