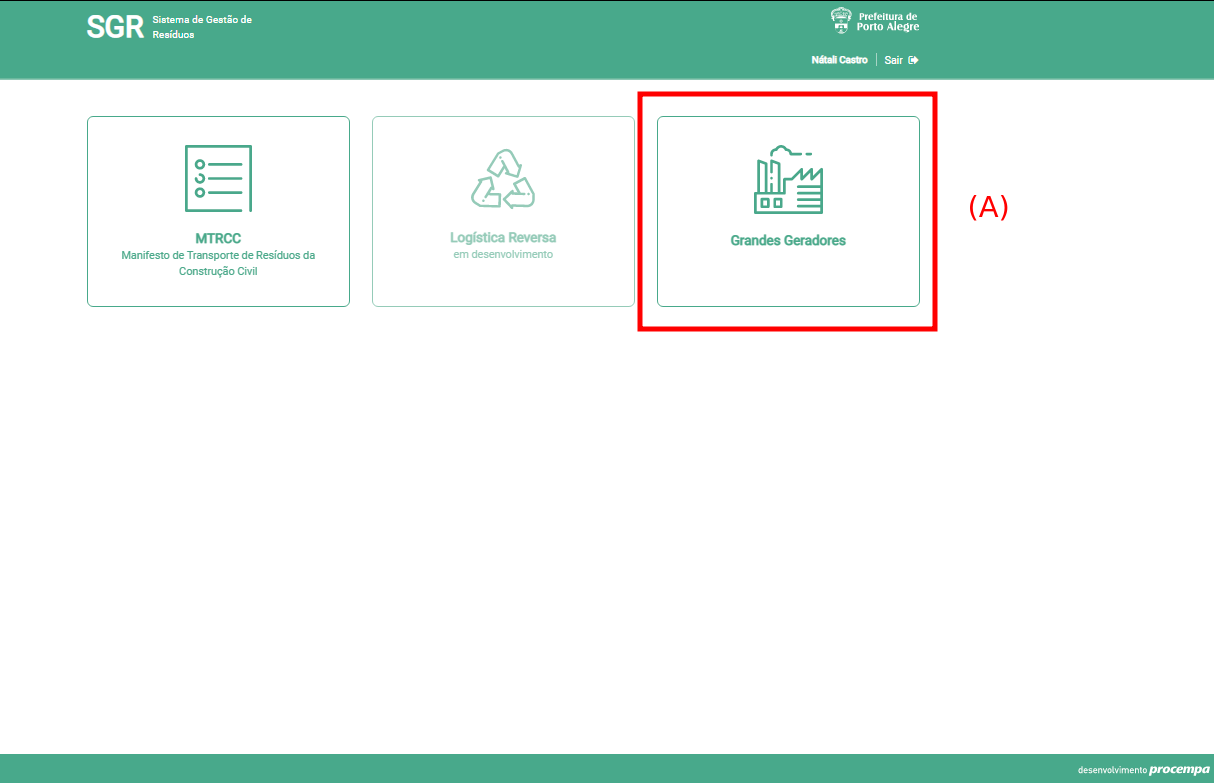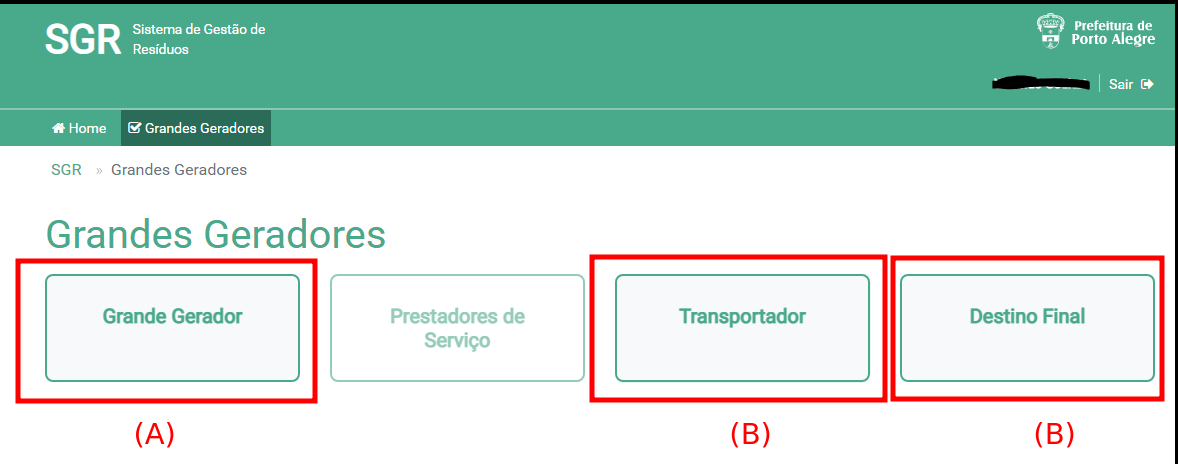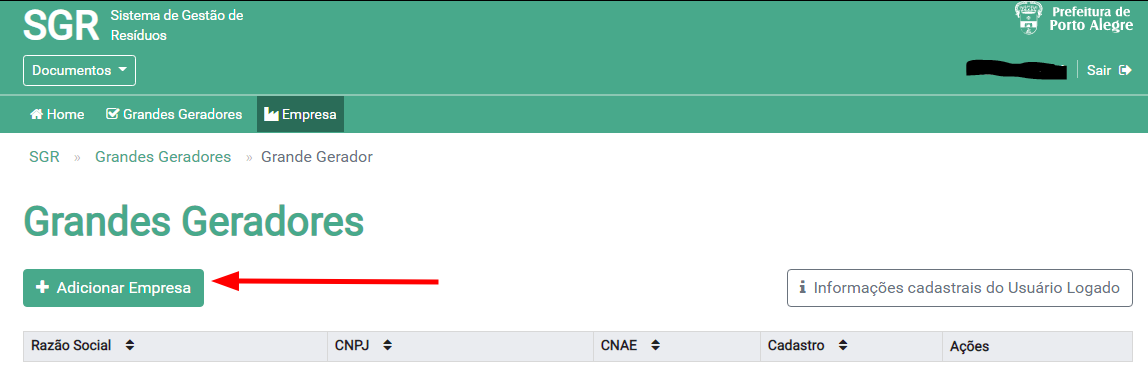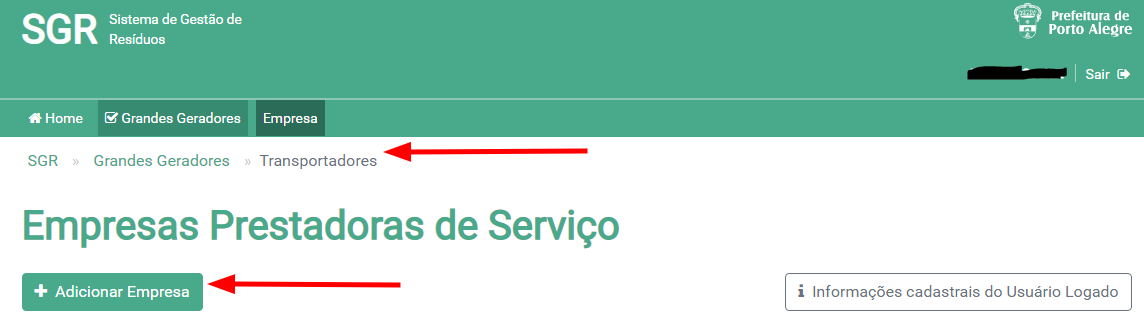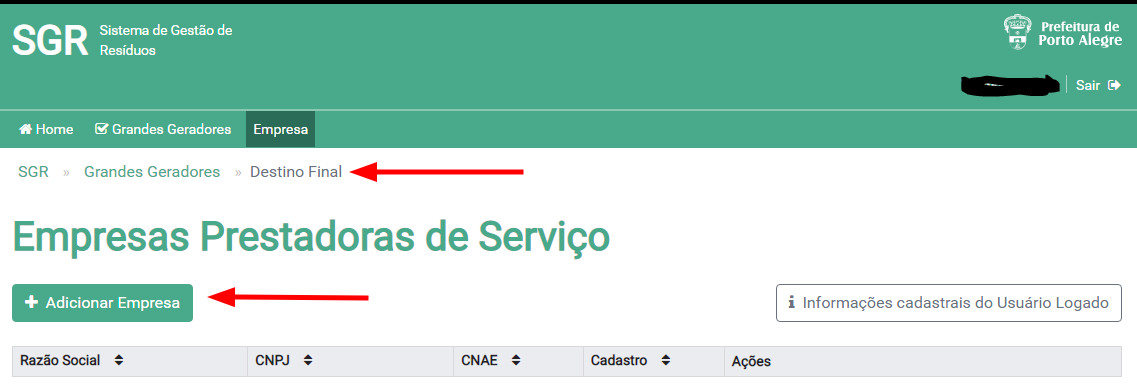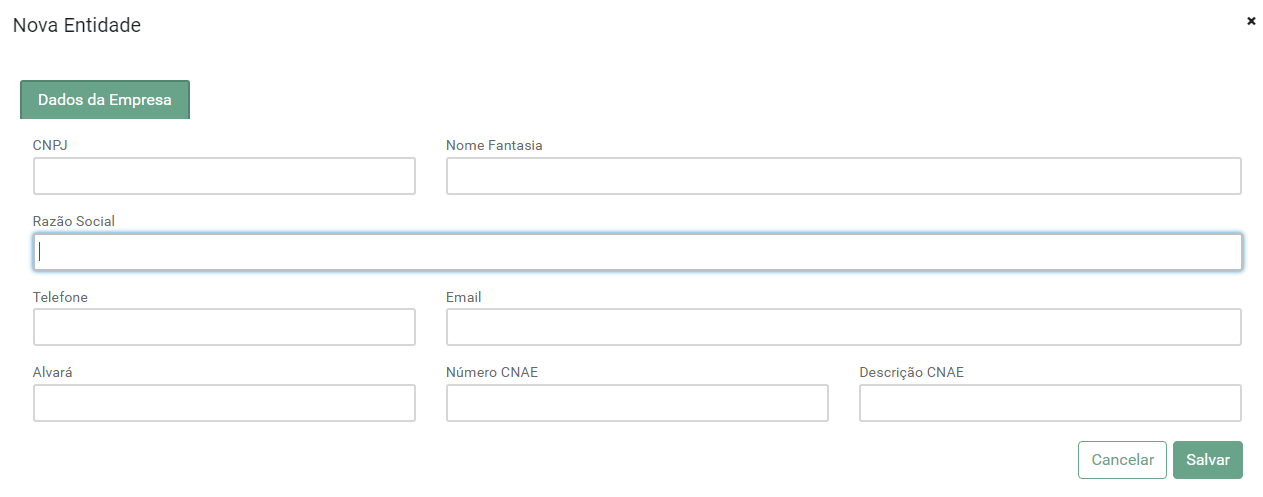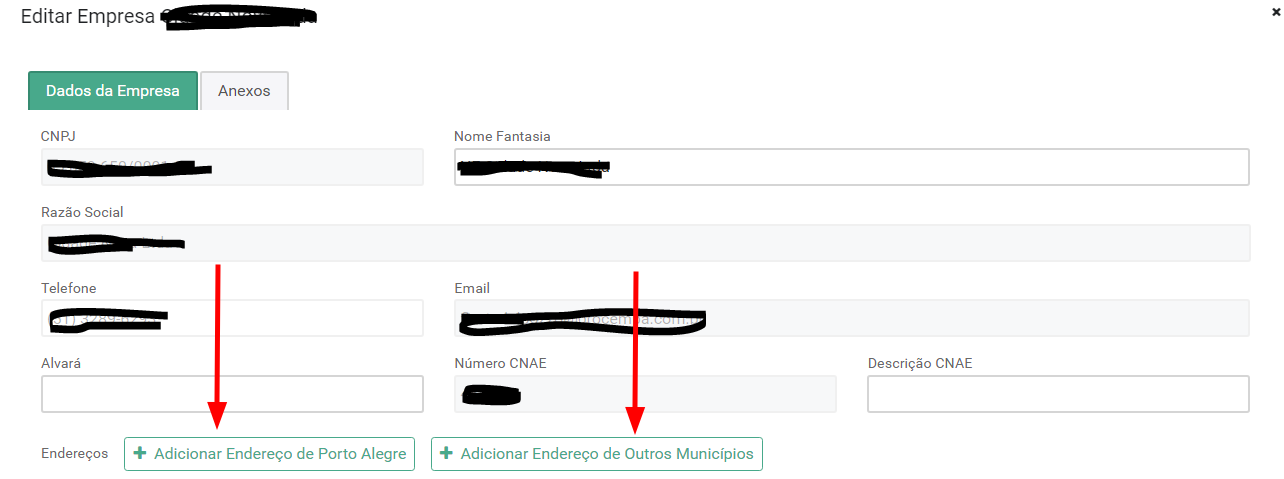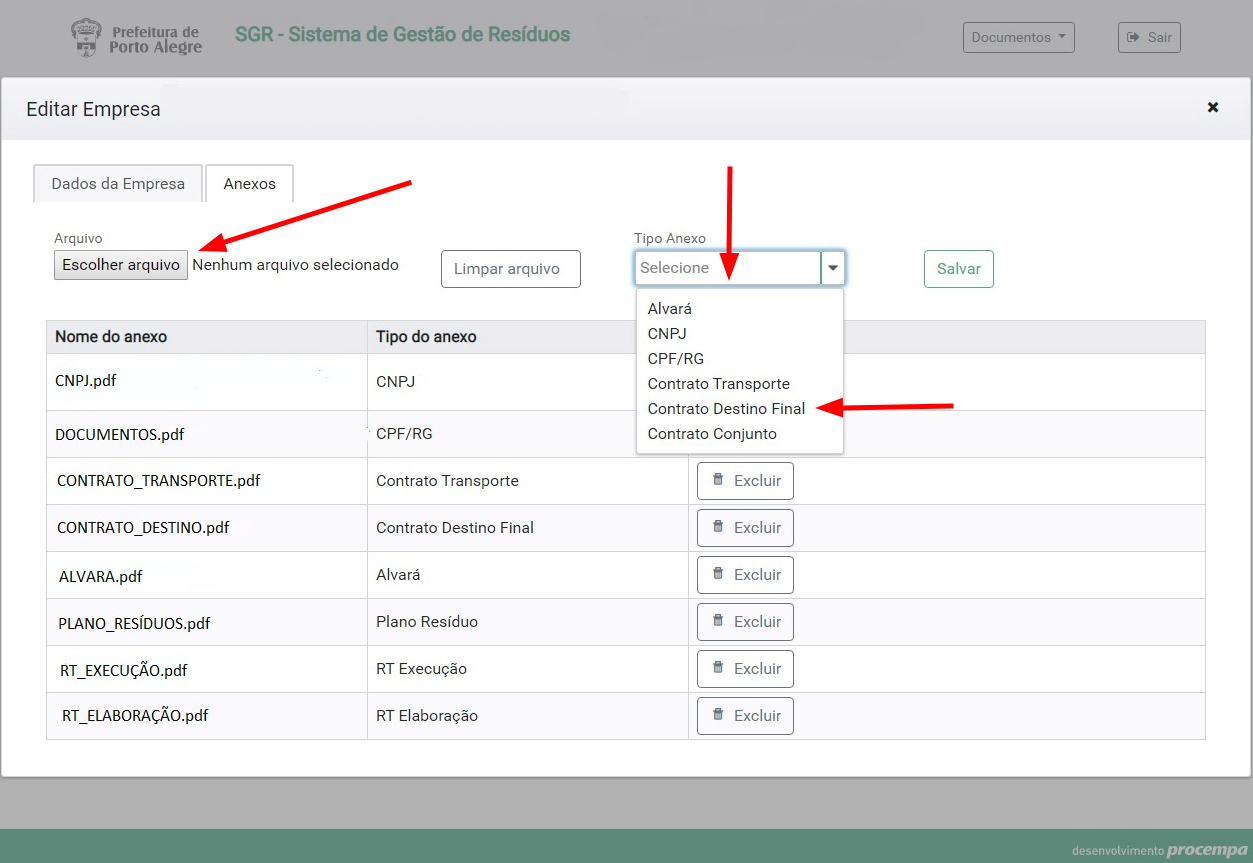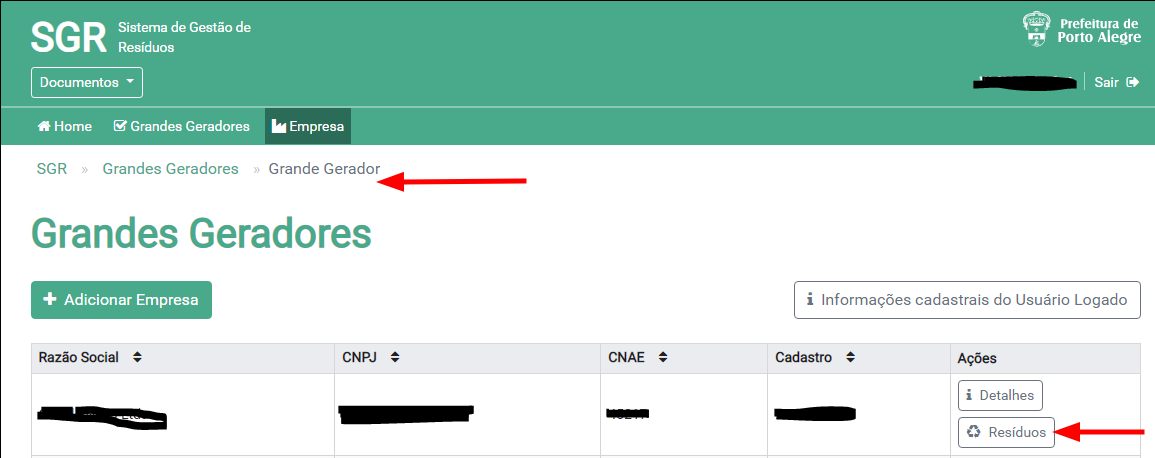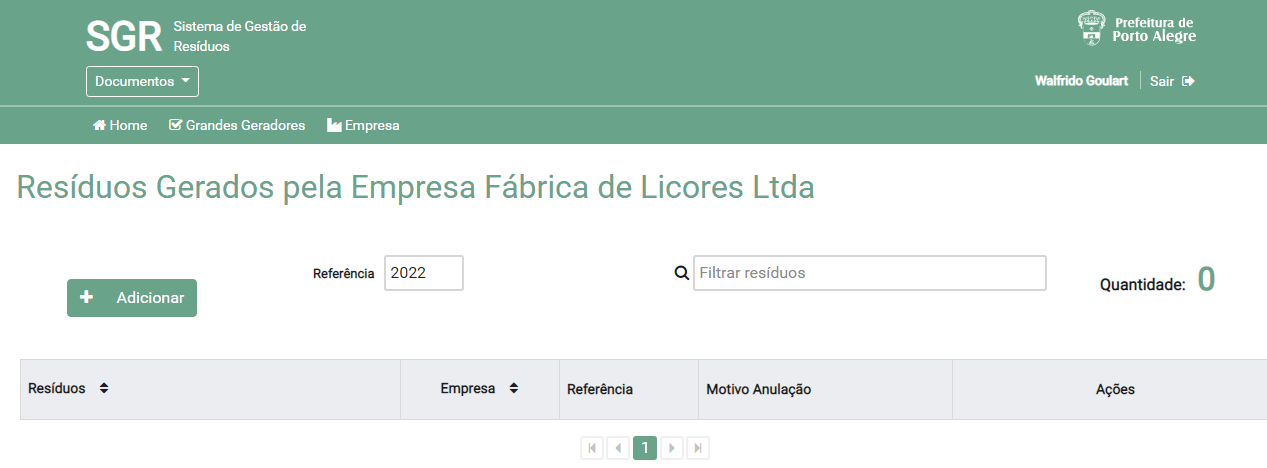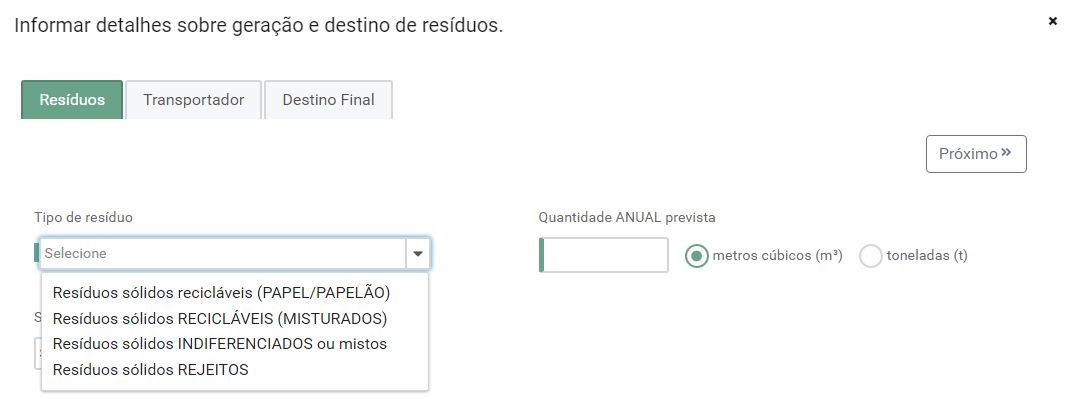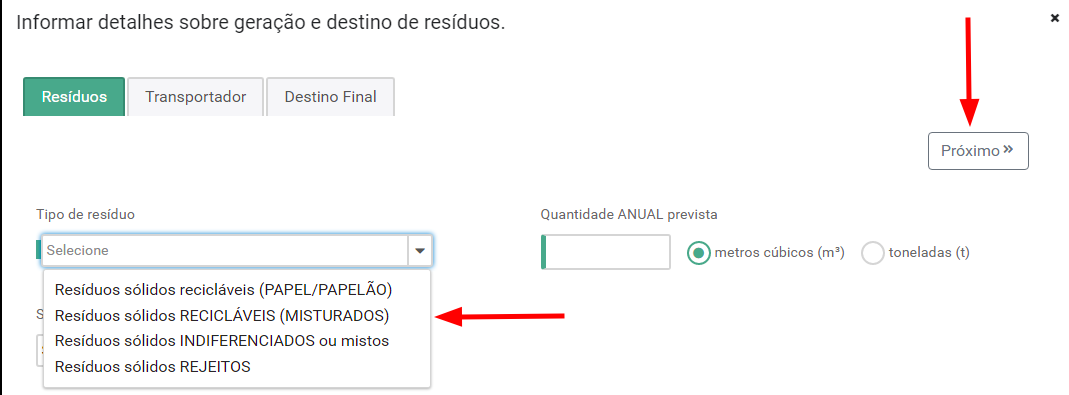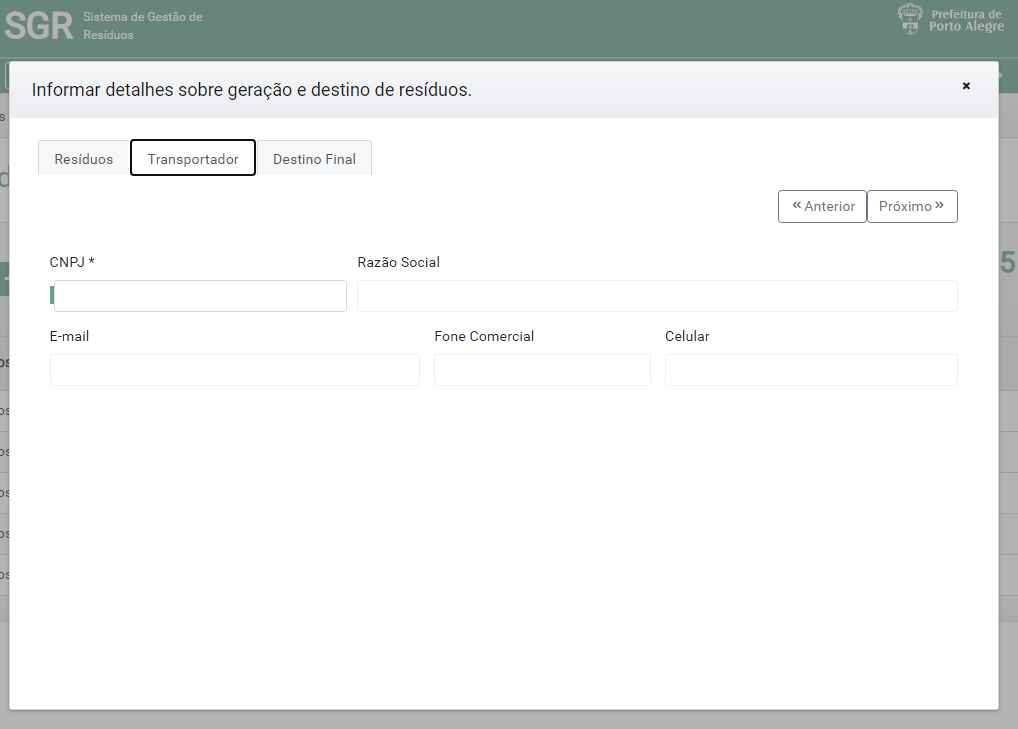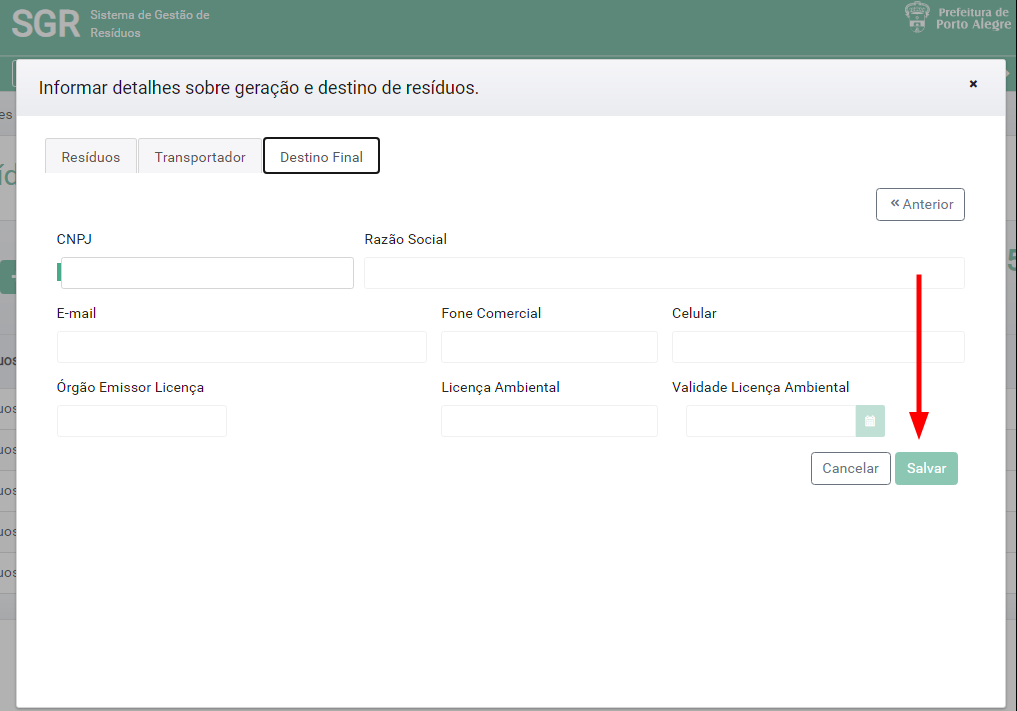Utilização do módulo grandes geradores e demais empresas
Na tela inicial do sistema SGR há três ícones disponíveis para acesso.
(A) Se você é um gerador, deverá clicar primeiro no ícone “Grandes Geradores” e, posteriormente, na janela que abrirá em seguida, na opção “Grande Gerador”.
Cadastramento de empresas
(B) Empresas que prestam serviços como Transportadoras ou Destinadoras de Resíduos Finais devem clicar no ícone “Grandes Geradores”, e posteriormente selecionar a atividade da empresa conforme o serviço prestado, estas devem estar previamente cadastradas no SGR para o seguimento do cadastro do Grande Gerador.
1. Escolha o tipo de Empresa a cadastrar: Grande Gerador, Transportador ou Destino Final;
2. Poderão ser adicionadas outras Empresas ao mesmo Login/e-mail de acesso quando for o caso de Administrar mais de uma Empresa;
3. Para cadastrar Empresa(s), Click em “+Adicionar Empresa” em cada uma das possibilidades;
4. Informar o CNPJ da Empresa. Caso seja uma Empresa do Município de Porto Alegre, o Sistema obterá automaticamente os dados doa Cadastro de Pessoas da Secretaria Municipal da Fazenda do Município de Porto Alegre – SMF. Eventuais divergências ou necessidades de atualização deverão ser realizadas junto à SMF;
5. Informar os demais campos da tela;
6. Clique em “Salvar”.
7. Poderão ser adicionadas outras Empresas ao mesmo Login/e-mail de acesso quando for o caso de Administrar mais de uma Empresa;
10. Clicar em “+ Adicionar Endereço de Porto Alegre” ou “+ Adicionar Endereço de Outros Municípios”, dependendo de onde a empresa se localiza. Podem ser cadastrados outros endereços da Empresa;
Se houver outros CNPJ´s relacionados da Empresa, cada CNPJ deverá ser cadastrado no Sistema. Por exemplo, filiais ou Empreendimentos (Obras) com CNPJ´s distintos;
11. Para cadastrar outros usuários. Botão “+ Adicionar Usuários”; Os usuários cadastrados neste procedimento deverão acessar o Sistema e utilizar, mesmo assim, a opção “Cadastre-se” para gerar uma senha pessoal ou utilizar a senha das outras forma acesso (gov.br, google, facebook, twitter e etc);
12. Para complementar ou alterar os dados do Responsável Legal e Usuários. Clicar no Botão “Detalhes” de cada usuário;
13. Pode-se ativar novos usuários ou inativar, marcando no campo específico conforme a necessidade (férias, afastamentos e etc);
14. Para Empresas Transportadoras, deve-se clicar em “+ Adicionar Veículo” e preencher com a “Placa” e “RENAVAM” e clique em “salvar” cada um dos veículos informados;
15. Após o preenchimento de todos os Dados da Empresa, clicar em “Salvar”.
Informando os documentos
1. Na aba “Anexos” deverão ser inseridos os arquivos referentes a “Alvará, CNPJ, CPF/RG, Contrato Transporte (caso não seja o transportador próprio), Contrato Destino Final ou Contrato Conjunto, Plano de Gerenciamento de Resíduos Sólidos (PGRS), Anotação(ões) do Responsável Técnico (ART) de elaboração e de acompanhamento do PGRS”.
2. Você deve escolher o arquivo do seu computador e selecionar a que tipo de anexo se refere em “Tipo Anexo”.
3. Após adicionar cada anexo é necessário clicar em “Salvar”.
4. Após adicionar todos os arquivos obrigatórios, fechar esta janela.
5. Clicar no Botão “Resíduos” para preencher informações referentes aos tipos e quantitativos de resíduos e, se houver, ao(s) Plano de Gerenciamento de Resíduos Sólidos (PGRS).
O PGRS é obrigatório para empresas que possuem essa exigência no licenciamento ambiental. Neste caso, é obrigatória a anexação do Plano e da(s) ARTs do(s) responsável(is) pela Elaboração e Execução do plano conforme descrito no Item 8.
6. Clicar no ícone “Adicionar”, para preencher dados referentes ao Plano de Resíduos e Resíduos Gerados.
O prosseguimento do cadastro se dará somente após os ítens necessários serem inclusos em anexo.
7. Clicar na aba “Resíduos” e escolher o Plano de Resíduos correspondente ao endereço informado, caso tenha cadastrado mais de um plano no item 33.
8. Escolha o “Responsável Técnico pela Elaboração do plano”, caso tenha informado mais de um RT Elaboração no item 24.
9. Escolha o “Responsável Técnico pela Execução do plano”, caso tenha informado mais de um RT Execução no item 24.
10. Escolha a ART correspondente aos responsáveis técnicos informados, caso tenha anexado mais de um RT no item 24.
11. No campo de seleção “Tipo de Resíduo” escolher os resíduos gerados pela empresa, informando a quantidade anual prevista e a secretaria/órgão. Posteriormente, preencher as abas “Transportador” e “Destino Final”, nas abas específicas.
*Serão cadastrados no SGR apenas os resíduos similares ao domiciliar recicláveis: papel/papelão, recicláveis misturados, indiferenciados ou mistos e rejeitos. Atente para a definição correta de cada tipo de resíduo na caixa que aparece ao passar o cursor do mouse contendo a descrição sobre cada tipo.
12. Ao preencher o CNPJ da Transportadora, os campos restantes serão preenchidos automaticamente. A empresa transportadora deverá estar previamente cadastrada. Solicite ao seu prestador de serviço de transportador que acesse o SGR e realize o cadastramento.
Caso o transporte seja feito pelo próprio Gerador, preencha com o seu CNPJ usado no seu cadastro como transportador.
Caso não seja o próprio transportador, usa-se o CNPJ do devido transportador e deve também constar o Contrato com o Transportador “Contrato_Transporte”dentre os arquivos nos anexos.
13. Ao preencher o CNPJ da Empresa de Destino Final, os campos restantes serão preenchidos automaticamente. A empresa destinadora deverá estar previamente cadastrada e possuir licença ambiental válida. Solicite ao seu prestador de serviço de Destino Final que acesse o SGR e realize o cadastramento.
14. Clique em “Salvar”.
15. Repita as instruções 34 a 42 para cada tipo de resíduo gerado pela empresa.
16. Anualmente, até o dia 31 de janeiro de cada ano, o gerador deverá acessar o SGR para informar a geração de resíduos do ano anterior e estimativa de geração para o ano seguinte.
Campos em branco poderão impedir a conclusão do cadastro.
A confirmação da conclusão do cadastro, bem como o esclarecimento de dúvidas, pode ser solicitada através do e-mail: smca@dmlu.prefpoa.com.br
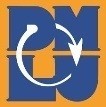 |
 |